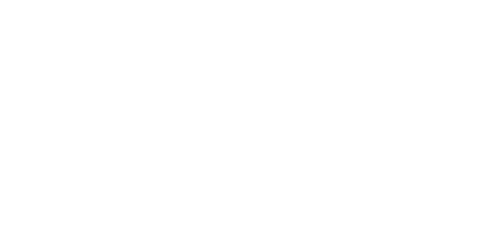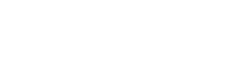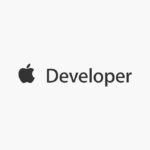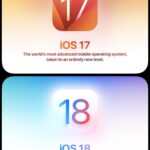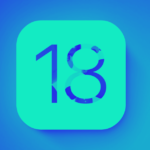With the release of iOS 18, Apple has introduced a plethora of new customization options for the home screen, allowing users to personalize their iPhones like never before. From new widgets to flexible app icon placements, iOS 18 offers a fresh and dynamic way to interact with your device.
Introduction
In this guide, we’ll explore how to customize your iOS 18 home screen using the latest widgets and features. Whether you’re looking to enhance functionality or simply want a more aesthetically pleasing layout, we’ve got you covered.
Getting Started with iOS 18 Home Screen Customization
Before diving into the customization options, ensure your iPhone is updated to iOS 18. You can check for updates by going to Settings > General > Software Update.
Adding and Customizing Widgets
Widgets are a powerful way to get information at a glance. To add a widget:
- Long-press on an empty area of your home screen until the apps jiggle.
- Tap the ‘+’ button in the top-left corner.
- Browse or search for the widget you want to add.
- Select the widget size and tap ‘Add Widget’.
Once added, you can move the widget around by dragging it to your desired location. To customize a widget, long-press on it and select ‘Edit Widget’.
Creating Custom App Icons
iOS 18 allows you to create custom app icons using the Shortcuts app:
- Open the Shortcuts app and tap the ‘+’ button to create a new shortcut.
- Tap ‘Add Action’ and select ‘Open App’.
- Choose the app you want to customize.
- Tap the three dots in the top-right corner and select ‘Add to Home Screen’.
- Tap the icon next to the shortcut name and choose ‘Choose Photo’ to select a custom icon image.
- Tap ‘Add’ to place the custom icon on your home screen.
Organizing Your Home Screen
With iOS 18, you can place app icons and widgets anywhere on the home screen grid:
- Long-press on an app icon or widget until it starts to jiggle.
- Drag the icon or widget to your desired location.
- Release to place it.
This flexibility allows you to create unique layouts that suit your workflow and aesthetic preferences.
Using App Library
The App Library automatically organizes your apps into categories, making it easier to find what you need. To access the App Library, swipe left past your last home screen page. You can also hide home screen pages to declutter your layout:
- Long-press on an empty area of your home screen.
- Tap the page dots at the bottom of the screen.
- Uncheck the pages you want to hide.
- Tap ‘Done’ to save your changes.
Setting Up Focus Modes
Focus modes allow you to customize your home screen based on your current activity, such as work, personal time, or sleep:
- Go to Settings > Focus.
- Select a Focus mode or create a new one.
- Customize the home screen pages and widgets that appear when the Focus mode is active.
This feature helps you stay organized and minimize distractions.
Advanced Customization Tips
Using Third-Party Apps
There are several third-party apps available that offer additional customization options, such as Widgetsmith and Color Widgets. These apps provide a variety of widget styles and themes to further personalize your home screen.
Creating Themes
For a cohesive look, consider creating a theme for your home screen. This can include matching wallpapers, widget styles, and app icons. You can find inspiration and resources on platforms like Pinterest and Reddit.
Utilizing Shortcuts
The Shortcuts app is a powerful tool for automating tasks and creating custom actions. You can create shortcuts that launch specific apps, perform actions, or even change your home screen layout based on time or location.
Conclusion
iOS 18 offers a wealth of customization options that allow you to make your iPhone truly your own. By utilizing widgets, custom app icons, and flexible layouts, you can create a home screen that is both functional and visually appealing. Experiment with different setups and find what works best for you.
Remember, the key to a great home screen is personalization. Make it reflect your style and needs, and enjoy the enhanced user experience that iOS 18 provides.